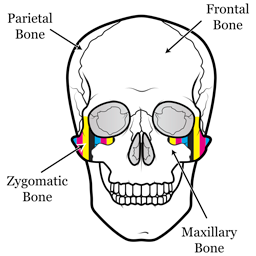In short:
Open the source image in Photoshop.
‘Edit → Assign Profile…’ and confirm the color space (sRGB, Adobe RGB, Display P3, etc.) is right.
‘File → Print…’, click ‘Printer Setup: Print Settings…’, and choose the printer driver settings which you used to make the profile.
‘Color Management: Color Handling’ should be ‘Photoshop Manages Colors.’
‘Color Management: Printer Profile’ should be Zygomatic Color’s profile. Choose a suffix according to the source color space.
Choose ‘Normal Printing.’
‘Normal Printing: Rendering Intent’ is an important choice. ‘Perceptual’ and ‘Relative Colorimetric’ are usual. The former makes more favorable results in many cases, but not precise.
Adjust other settings and click ‘Print.’
In long:
Don’t change the printer driver
First of all, Zygomatic Color makes printing system profiles. A printing system profile is not a printer profile.
A printing system includes an OS, a printer driver, printer driver settings, a printer, inks, and medium (paper, film, etc.).
If you choose a different printer driver, the printing system is different too. This is not a common problem in Windows, but macOS often prepares very different printer drivers for a printer.
Prepare a source image
Some images are in device RGB color space. For example, the target images of Zygomatic Color are in device RGB. Raw images of raw-capable cameras are in a kind of device RGB too. The colors of device RGB images depend on the device. Common color spaces like sRGB are independent of devices. Usually a source image should be in a common color space.
Zygomatic Color’s profile depends on the source color space. If you can choose it, I recommend you the narrowest color space which causes no serious clipping.
You can confirm the color space of your image by ‘Edit → Assign Profile…’. If you see ‘Don’t Color Manage This Document’ is chosen and you have no idea about that, I recommend you assign sRGB.
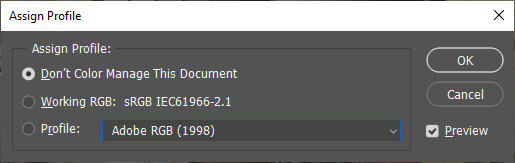
Prepare printer driver settings
‘File → Print…’, click ‘Printer Setup: Print Settings…’, and choose the printer driver settings which you used to make the profile.
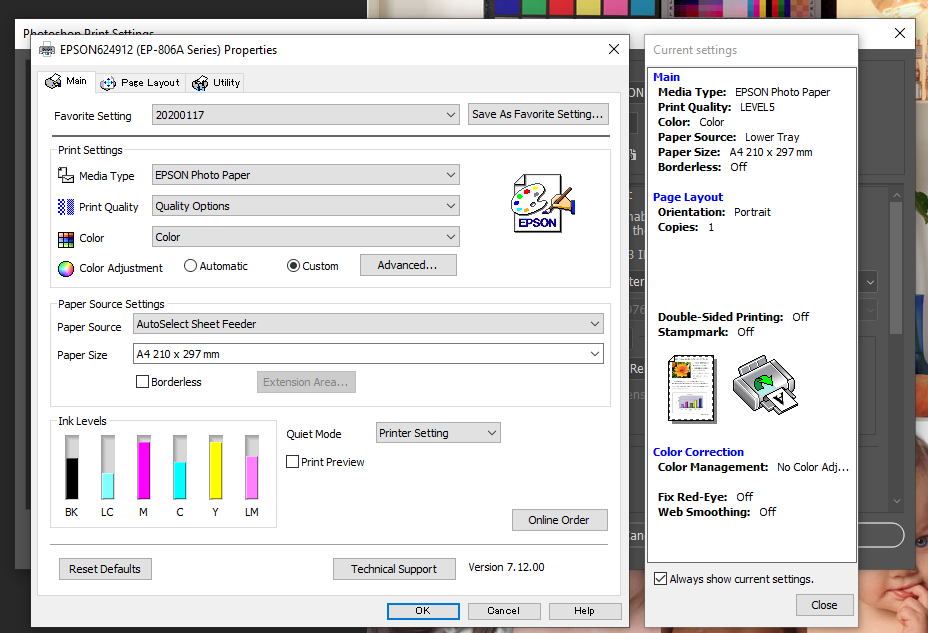
What is ‘Printer Manages Colors’ ?
‘Color Management: Color Handling’ should be ‘Photoshop Manages Colors.’
BTW what is ‘Printer Manages Colors’ and when should you use it? The option comes from a convention of Windows. Windows implicitly assumes sRGB color space as default. So most printer drivers can accept sRGB images and the setting is default. To use the function, Photoshop in the ‘Printer Manages Colors’ mode converts a printing image to sRGB and sends it to a printer.
On the other hand, ‘Photoshop Manages Colors’ requires ‘No Color Adjustment’ settings of the printer driver. The mysterious message ‘Remember to disable the printer’s color management in the print settings dialog box’ means that you should set up ‘No Color Adjustment.’
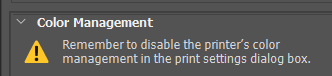
@sRGB, @Adobe RGB, and @Display P3
‘Color Management: Printer Profile’ should be Zygomatic Color’s profile. Choose a suffix according to the source color space. The ‘suffix’ means ‘@sRGB’, ‘@Adobe RGB’, and ‘@Display P3.’
‘Hard Proofing’? You need a light booth to use that.
Choose ‘Normal Printing.’
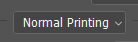
‘Hard Proofing’ simulates print by print, not by display (this is soft proofing). Sounds wonderful? Not very much in reality. The proofing printer should have a wider gamut than the simulated printer’s. So the inks cannot be the same. Therefore the color match is a metameric match. You cannot get a good simulation under common illuminants. The hard proofing works only in a light booth.
‘Normal Printing: Rendering Intent’ is an important choice. ‘Perceptual’ and ‘Relative Colorimetric’ are usual. The former makes more favorable results in many cases. But it isn’t a good choice if you manually edit the colors.
Leave ‘Black Point Compensation’ enabled.

Finally…
Adjust other settings and click ‘Print.’